Arbeiten im Homeoffice: So machst Du das Smartphone zur Webcam
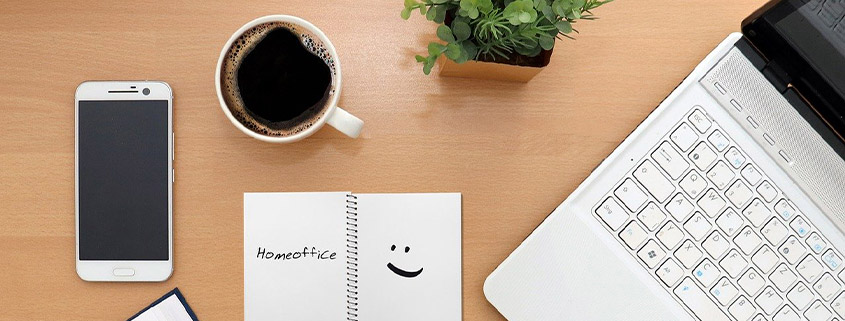
Für viele hat sich die Arbeit derzeit ins Homeoffice verlagert. Das bedeutet auch, dass Meetings und Kundengespräche als Videokonferenz stattfinden. Ganz gleich, ob über Skype oder per Zoom, wer sich mit Kollegen und Klienten über Video-Chat unterhalten möchte, braucht eine Webcam.
Hast Du gerade keine zur Hand, nimm einfach Dein Smartphone als Ersatz. Hier erfährst Du, wie das funktioniert.
Keine Webcam zur Hand? Nutze das Smartphone als Alternative!
Smartphone statt Webcam: Webcam-Apps machen's möglich

Dabei muss es sich nicht einmal um ein aktuelles Gerät handeln. Hast Du noch ein ausgedientes Smartphone zu Hause herumliegen, nimmt einfach das als Webcam-Ersatz.
Damit Du das Smartphone als Webcam-Alternative nutzen kannst, brauchst Du lediglich eine Webcam-App. Als Gegenstück für den Computer dient ein kleines Programm, das die nötigen Treiber mitbringt und die Verbindung herstellt. Zusätzliche Kabel benötigst Du nicht, die Verbindung zwischen Smartphone und Computer funktioniert über WiFi. Dafür musst Du Computer und Handy im selben WLAN-Netzwerk angemeldet haben.
3 Apps, die das Smartphone zur Webcam machen
Häufig genutzte und bewährte Webcam-Apps sind beispielsweise „IP Webcam“ und die „DroidCam Wireless Webcam“ für Android. Beide Apps bekommst Du kostenlos im Google Play Store.
Für iOS gibt es die kostenpflichtige App WebCamera. Der Preis beträgt 5,49 Euro.
IP Webcam
Möchtest Du die App IP Webcam benutzen, lade Dir die App aus dem Google Play Store aufs Smartphone. Das kannst Du hier machen:
Anschließend installierst Du den IP CameraAdapter auf Deinem PC.
So richtest Du die Webcam-App ein:
- Öffne die App auf Deinem Smartphone.
- Rufe die „Video-Einstellungen“ auf.
- Wähle die Kamera, die Dein Smartphone verwenden soll, und die gewünschte Aufnahmequalität.
- Rufe die Option „Verbindung Einstellungen“ auf und gehe zu „Login/Password„.
- Lege einen Benutzernamen und ein Passwort fest.
- Scrolle im Menü ganz nach unten und tippe auf „Starte Server„. Jetzt siehst Du eine IP-Adresse. Notiere Dir diese Adresse.
Webcam und Computer verbinden
- Starte das Programm IP CameraAdapter.
- Ins Feld „Camera feed URL“ trägst Du die IP-Adresse ein, die Du Dir vorhin notiert hast.
- Gib Deinen Benutzernamen und das Passwort ein und klicke auf „OK“.
- Rufe Dein Videochat-Programm auf und gehe dort zu den Einstellungen. Hier kannst Du nun das Smartphone als Kamera auswählen. Es sollte als „MJPEG Camera“ angezeigt werden.
DroidCam
Die IP Webcam überträgt lediglich Video. Möchtest Du über das Smartphone auch Audiosignale übertragen, ist die App DroidCam eine sinnvolle Alternative. Die App bekommst Du ebenfalls kostenfrei im Google Play Store.
DroidCam einrichten
- Installiere die App auf dem Smartphone.
- Lade das Client-Programm für den PC von der Webseite des Herstellers herunter.
- Starte die App und den PC-Client.
- Auf dem Smartphone zeigt Dir die App eine „WiFi IP“ und einen „DroidCam Port“ an. Trage diese Codes im Client auf des PC ein.
- Im PC-Client kannst Du auch auswählen, ob Du DroidCam nur als Kamera oder auch als Mikro nutzen möchtest.
- Klicke im Client nun auf den Start-Button. Schon startet die Bild- und falls gewünscht auch die Audioübertragung.
- Im Videochat-Programm solltest Du nun die DroidCam als Kamera und auch als Mikrophon auswählen können. Ist das nicht der Fall, starte den Computer neu.
WebCamera für iOS
Unter iOS lässt sich die App WebCamera installieren. Die App funktioniert ab iOS 4.0, das Client-Programm für den Computer läuft unter Windows und Mac OS.
WebCamera installieren und einrichten
In wenigen Schritten ist die WebCamera startklar:
- Installiere die App auf dem iPhone.
- Lade Dir die Mobiola WebCamera Desktop-Anwendung herunter.
- Öffne die App.
- Wähle die gewünschte Qualität der Videoübertragung aus und tippe auf „Done“.
- Öffne das Client-Programm.
- Betätige den roten Aufnahme-Button.
- Wähle die WebCamera im Videochat-Programm als Kamera aus.
Arbeitest Du auch gerade im Homeoffice?
Welche Technik kommt bei Dir zum Einsatz und wie findest Du es von zu Hause zu arbeiten? Verrate es uns in den Kommentaren.






