Das iPhone als mobiler Hotspot: Die ultimative Anleitung fürs Tethering

Unterwegs mit dem Notebook oder Tablet ins Internet gehen, ganz ohne UMTS-Surfstick: Das funktioniert, wenn Du Dein iPhone zum mobilen Modem machst. Über die Funktion „Persönlicher Hotspot“ können andere Geräte das iPhone als Zugangspunkt zum Internet nutzen. Hier erkläre ich Dir, wie das sogenannte Tethering funktioniert.
Was ist Tethering?
Du bist gerade unterwegs und weit und breit ist kein WLAN-Hotspot erreichbar? Oder zuhause hat das Internet gerade Aussetzer? Kein Problem, denn Dein iPhone kannst Du als mobilen Hotspot nutzen.
Seit der iOS-Version 4.3 bietet das iPhone die Möglichkeit, die Datenverbindung des iPhones für andere Geräte freizugeben. Das nennt sich auch Tethering.
Das iPhone bezieht die Daten dabei aus dem jeweiligen Netz Deines Mobilfunkanbieters. Es dient als Zugangspunkt für Tablet, Notebook, PC oder andere Smartphones. Einen UMTS-Surfstick brauchst Du nicht mehr. Auch Deinen Freunden kannst Du auf diese Weise mobilen Zugriff aufs Internet gewähren. Abhängig vom Mobilfunktarif und dem Alter des iPhones ist über den mobilen Hotspot auch Surfen in LTE-Geschwindigkeit möglich.
Einzige Voraussetzung: Dein Mobilfunktarif muss das Tethering unterstützen. Theoretisch dürfen Provider das Tethering untersagen, praktisch kommt das aber kaum noch vor. Konkrete Angaben kannst Du Deinem Mobilfunkvertrag entnehmen oder Du fragst direkt bei Deinem Anbieter nach.
So richtest Du Dein iPhone als persönlichen Hotspot ein
Ab iOS 4.3 lässt sich das iPhone ganz einfach als persönlicher Hotspot verwenden. Rufe dazu in den Einstellungen den Punkt „Mobiles Netz“ auf. Tippe hier auf „Persönlicher Hotspot“ und aktiviere die Funktion über den Schieberegler.

Den persönlichen Hotspot findest Du entweder direkt in den Einstellungen oder unter „Mobiles Netz“.
Steht die Funktion nicht zur Verfügung, untersagt Dein Provider vermutlich das Tethering. Frage sicherheitshalber beim Mobilfunkanbieter nach.
Ist die Funktion aktiviert, fungiert Dein iPhone als mobiles Modem. Lege jetzt noch ein WLAN-Passwort fest, um den Zugang zu schützen.
Tablet, Notebook und PC kannst Du auf unterschiedliche Art mit dem mobilen Hotspot verbinden: per WLAN, per Bluetooth oder per USB.
Verbindung über WLAN
Möchtest Du Tethering über WLAN nutzen, gehe folgendermaßen vor:
- Aktiviere die Funktion „persönlicher Hotspot“ auf dem iPhone
- Wähle die Netzwerkeinstellungen des Zielgeräts aus
- Suche ein Netzwerk, das den Namen Deines iPhones trägt
- Wähle das Netzwerk aus und gib das zuvor festgelegte WLAN-Passwort ein
- Die Verbindung wird hergestellt
Verbindung über Bluetooth
Als Alternative kannst Du das Bluetooth-Tethering nutzen. Der Vorteil: Im Vergleich zum mobilen Hotspot über WLAN schont das Bluetooth-Tethering den iPhone-Akku. Allerdings fällt die Surfgeschwindigkeit meist langsamer aus.
So funktioniert das Bluetooth-Tethering:
- Aktivere die „Persönlicher Hotspot“-Funktion auf dem iPhone
- Aktiviere Bluetooth auf beiden Geräten
- Rufe auf dem iPhone die Liste mit anderen Bluetooth-fähigen Geräten auf
- Wähle das Gerät, mit dem Du das iPhone koppeln möchtest
Die beiden Geräte verbinden sich über Bluetooth miteinander und das iPhone dient als Zugangspunkt zum Internet. Natürlich lassen sich so auch mehr als zwei Geräte verbinden.
Verbindung über USB
Die dritte Möglichkeit bildet das Tethering über USB. Diese Möglichkeit funktioniert nur mit einem Laptop oder Desktop-Computer.
USB-Tethering gilt als besonders sicher, da Daten nicht über Funk, sondern über das USB-Kabel übertragen werden. Als netter Nebeneffekt lädt sich gleich mal Deinen iPhone-Akku auf, wenn Du es per USB mit dem Computer verbindest.
Damit das USB-Tethering funktioniert, sollte die aktuellste iTunes-Version auf dem Rechner installiert sein. Verbinde iPhone und Computer per USB-Kabel. Eventuell erscheint auf dem iPhone die Sicherheitsabfrage „Diesem Computer vertrauen?“ Tippe auf „Vertrauen“.
In den Netzwerkeinstellungen des Computers kannst Du das iPhone jetzt als Zugangspunkt zum Internet auswählen.
Wie viele Geräte kannst Du mit dem mobilen Hotspot verbinden?
Wie viele Geräte Dein iPhone gerate als mobilen Hotspot nutzen, erkennst Du an der blau gefärbten Statusleiste.
Wie viele Geräte über Dein iPhone ins Netz gehen können, hängt zum einen von Deinem Mobilfunkvertrag ab, zum anderen vom iPhone-Modell.
So trennst Du die Geräte wieder
Willst Du alle verbundenen Geräte wieder trennen, schalte einfach die Hotspot-Funktion oder Bluetooth aus bzw. trenne das USB-Kabel vom Gerät.
Was solltest Du beim Tethering beachten?
Nutzt Du Dein iPhone als mobilen WLAN-Hotspot, gibt es einige Dinge zu beachten. Schließlich sollen Unbefugte sich nicht ins Datennetz einklinken. Auch Dein Datenvolumen möchtest Du vermutlich schonen.
Vergib ein sicheres WLAN-Passwort
Möchtest Du Dein iPhone als WLAN-Hotspot nutzen, musst Du zuvor ein WLAN-Passwort festlegen. Es ist zwar ein Passwort voreingestellt, das solltest Du aber in jedem Fall ändern.
Wähle unter „Einstellungen“ „Mobiles Netz“ und „Persönlicher Hotspot“ aus. Tippe hier auf „WLAN-Passwort“ und gib ein neues WLAN-Passwort ein.
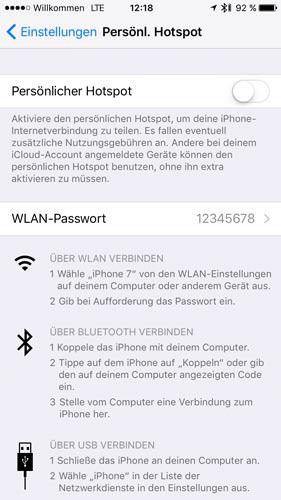
Übrigens: „12345678“ ist kein sicheres Passwort … 🙂
Das Passwort sollte aus mindestens acht ASCII-Zeichen bestehen. Nutze eine Kombination aus Groß- und Kleinbuchstaben, Ziffern und Satzzeichen.
Schone Akku und Datenvolumen
Vor allem der Einsatz als mobiler WLAN-Hotspot zieht deutlich am iPhone-Akku. Sobald Du den Hotspot nicht mehr brauchst, solltest Du ihn daher ausschalten.
Behalte außerdem den Datenverbrauch im Auge. Das Datenvolumen beim Tethering geht vom Inklusivvolumen Deines Tarifs ab.
Rufst Du Webseiten am PC auf, verbrauchen diese oft mehr Datenvolumen als die mobile Version auf dem iPhone. Außerdem solltest Du automatische Windows Updates an Deinem Notebook oder Computer ausschalten, da diese zusätzliches Datenvolumen saugen.
WLAN-Sharing ab iOS 11
iOS 11 bringt eine praktische Neuerung mit, falls Du Deinen Internetzugang mit Freunden teilen möchtest. Dafür brauchst Du allerdings einen heimischen WLAN-Zugang.
Ein iPhone mit iOS 11 erkennt automatisch, wenn sich ein anderes iPhone oder ein iPad in Dein WLAN-Netz einloggen möchte. Du bekommst einen Hinweis auf Deinen Bildschirm. Daraufhin kannst Du das WLAN für den Gast freigeben. Der Gast muss dann kein Passwort mehr eingeben.












Hallo ich habe da so eine frage sie sagen es kommt auf das Alter des iPhone an, welche Geschwindigkeit das Endgerät bekommt könnten Sie mir mal eine Auflistung zukommen lassen welche Geräte welche Geschwindigkeit für das Endgeräte freigibt
Mit freundlichen Grüßen Maik R.
Hallo Maik,
wie schnell der mobile Hotspot bzw. das Tethering ist hängt nicht am Smartphone sondern an Deinem Tarif. Wenn Dein Tarif bis max. 50 Mbit/s LTE hat, so kannst Du das auch theoretisch bei Nutzung eines mobilen HotSpots erreichen. Allerdings gibt es eine gewisse Latenz da das empfangene Funksingal noch einmal verteilt wird. Genaue Werte gibt dazu meines Wissens nicht.
Viele Grüße