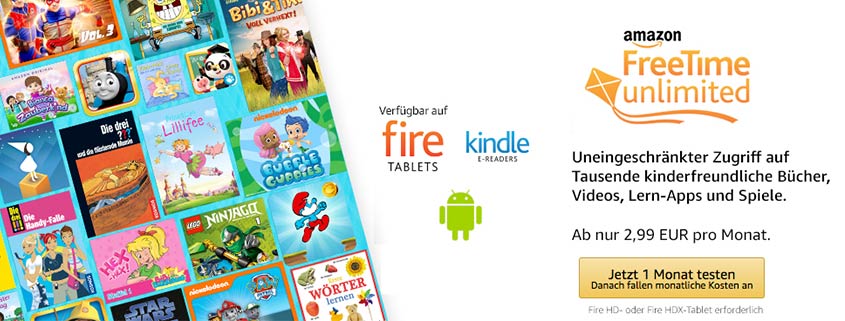4 Methoden, mit denen Du die Apps auf Deinem Android Smartphone sicherst

Wie schön, ein Update für die Lieblings-App! Viele Smartphone-Nutzer freuen sich über neue Funktionen und mehr Sicherheit. Manchmal währt die Freude aber nur kurz. Wenn das Update zum Beispiel die Bedienung viel umständlicher macht oder unter mit der vorhandenen Android-Version gar nicht läuft. Da ist es praktisch, ein Backup einer älteren App-Version zur Hand zu haben. In dem heutigen Artikel möchte ich Dir zeigen, wie Du Backups Deiner Apps anlegst. Das ist schon allein deshalb sinnvoll, um eine Sicherung vorhalten zu können – für den Fall, dass mal etwas mit Deinem Android Smartphone sein sollte. Dann wäre es doch ärgerlich, wenn alle Deine Daten weg wären, oder?!
Backups von Android-Apps erstellen: 4 hilfreiche Tipps
Warum solltest Du überhaupt ein Backup Deiner Apps anlegen?
Eigentlich ist es eine praktische Sache: App-Hersteller bringen in gewissen Abständen Updates heraus. Auf diese Weise erhältst Du neue Features, welche die Apps immer besser, sicherer und zeitgemäßer machen sollen.
Doch nicht alle Neuerungen halten, was sie versprechen. So mancher Nutzer wünscht sich nach der ersten Euphorie wieder die alte Version der App zurück.
Dazu kommt, dass mittlerweile viele verschiedene Android-Versionen auf sehr vielen unterschiedlichen Geräten unterwegs sind. Nach einem Update funktioniert die App mit älteren Android-Versionen vielleicht nicht mehr.
Im Google Play Store findest Du jetzt immer nur die neueste Version der App. Hast Du bereits ein Update installiert und stellst erst danach fest, dass die App auf Deinem Smartphone nicht mehr läuft, ist ein Downgrade nicht ohne weiteres möglich.
Ältere App-Versionen über APKMirror installieren
Wer ältere Versionen einer App sucht, kann sich auf der Webseite APKMirror umsehen. Die Webseite gilt als vertrauenswürdige Quelle für APK-Dateien. APK steht für Android Package und bezeichnet die Installationsdateien für Android-Apps.
Der APKMirror bietet ältere Versionen vieler verschiedener, beliebter Apps wie Facebook, Twitter oder auch von WhatsApp an. Mit etwas Glück findest Du hier Deine bevorzugte Version der App wieder. Um ein nicht zufriedenstellendes Update wieder rückgängig zu machen, lädst Du einfach die gewünschte Version der APK-Datei auf Deinem Smartphone und installierst mit dieser die App.
Auf ältere APK-Files aus anderen Quellen solltest Du sicherheitshalber lieber verzichten. Zu groß ist das Risiko, Dir Schadsoftware aufs Handy zu ziehen.
Der APKMirror bietet eine große Auswahl an APK-Files in unterschiedlichen Versionen an. Aber auch hier findest Du vielleicht nicht immer, was Du suchst.
Daher ist es praktisch, regelmäßig ein Backup Deiner Apps anzulegen. Geht ein Update mal schief oder bietet nicht das, was Du Dir vorgestellt hast, kannst Du ganz einfach die wieder die alte Version der App auf Dein Smartphone ziehen.
Legst Du Backups von Apps an, erleichtert das auch den Umzug vom alten Smartphone auf ein neues. Installierst Du Apps auf dem neuen Gerät frisch aus dem Google Play Store, sind nämlich alle Spielstände, bevorzugte Einstellungen und Kontakte gelöscht.
App-Backup mit Android Bordmitteln
Mit dem Programm Android Debug Bridge (ADB) bietet Android ein Bordmittel, um Apps und App-Daten zu sichern. Leider ist die Bedienung ein wenig umständlich.
Die Android Debug Bridge ist eine Software-Schnittstelle zwischen dem Android Betriebssystem und dem Computer. Das Tool ist eigentlich für Android-Entwickler gedacht, doch auch einige Privatnutzer verwenden es, um Backups ihres Systems zu erstellen. So installierst Du das Programm:
- Rufe im Android-Menü den Punkt „Über das Telefon > Build-Nummer“ auf. Tippst Du mehrmals darauf, erscheint nach einigen Malen der Hinweis „Sie haben den Entwickler-Modus aktiviert„.
- Rufe unter „Entwickler-Optionen“ das „USB-Debugging“ auf und aktivere es.
- Verbinde das Smartphone per USB mit dem Computer.
- Installiere einen ADB-Treiber auf Deinem Computer.
- Installiere ein ADB-Tool wie „Minimal ADB & Fastboot“ auf dem Rechner. Du findest das Tool über die Android Developer Seite.
- Nach erfolgreicher Installation erscheint die Windows-Eingabeaufforderung.
- Gib den Befehl „adb devices“ ein. Jetzt sollte die Seriennummer Deines Smartphones erscheinen.
So weit, so gut. Um jetzt ein Backup Deiner Apps anzulegen, musst Du einen weiteren Befehl in die Eingabeaufforderung eingeben.
Dieser lautet:
adb backup -f FullBackup.ab -apk -all
Dieser Befehl legt eine komprimierte Sicherungsdatei der Apps und App-Daten auf Deinem Computer an. Manchmal verlangt ADB vor der Datenübertragung, dass Du ein Passwort festlegst..
Willst Du die gesicherten Daten wieder auf Dein Smartphone oder auf ein neues Gerät übertragen, schließt Du das entsprechende Gerät an den Rechner an, startest ADB und gibst diesen Befehl in die Eingabeaufforderung ein:
adb restore FullBackup.ab
ADB funktioniert mit Windows-Rechnern grundsätzlich. Allerdings arbeitet die App-Sicherung nicht immer zuverlässig. Die Android Debug Bridge speichert zudem alle App-Daten, darunter auch viel Datenmüll, den keine App mehr braucht. Dass Du die Befehle von Hand eintippen musst, macht diese Variante fehleranfällig.
Den vollen Funktionsumfang bietet die Android Debug Bridge nur auf gerooteten Handys. Mit dem Root geht jedoch auch die Gewährleistung flöten.
Die Alternative: App-Backup mit Helium
Um das umständliche Eintippen von Befehlen kommst Du herum, wenn Du die App Helium installierst:
- Lade zunächst die Helium-Software aus einer seriösen Quelle herunter und installiere sie auf Deinem Computer.
- Lade Dir die Helium-App aus dem Google Play Store.
- Jetzt musst Du wie oben beschrieben das USB-Debugging aktivieren.
- Verbinde Dein Smartphone mit dem Computer.
- Das System fragt Dich jetzt, ob Du USB-Debugging zulassen willst. Tippe auf „OK„.
- Starte jetzt die Helium-App auf Deinem Smartphone.
- Willst Du die Apps direkt auf Deinem PC speichern, tippe in der Helium-App auf die drei kleinen Punkte oben rechts.
- Es erscheint ein Dropdown-Menü. Wähle hier „PC-Download“ aus.
- Das Smartphone zeigt jetzt eine IP-Adresse an. Schreibe diese auf.
- Öffne auf Deinem Computer den Browser und gib dort die IP-Adresse ein.
- Es erscheint eine Webseite, welche Dir die auf dem Smartphone vorhandenen Apps anzeigt.
- Wähle aus, in welchem Ordner auf Deinem Computer Du die Apps speichern möchtest.
- Markiere die Apps, die Du sichern willst, und klicke auf „Start Backup„.
- Helium überträgt die ausgewählten Apps auf den Computer.
- Oft musst Du vor dem Start des Backups noch ein Passwort eingeben.
Nicht alle Apps lassen sich auf diese Weise sichern. Die Mehrzahl allerdings kannst Du mit Helium vergleichsweise komfortabel backupen.
Um die Apps vom PC wieder auf das Smartphone zu bekommen, schließt Du Dein Mobilgerät einfach wieder an den Rechner an. Starte die Helium-App und rufe am Computer wieder die IP-Adresse auf. Klicke auf der angezeigten Webseite auf den Button „Browse“. Jetzt kannst Du den Ordner auswählen, in dem Du die Sicherungskopien der Apps gespeichert hast. Wähle die aus, die Du wiederherstellen möchtest. Helium überspielt das Backup auf Dein Smartphone.
Ganz wichtig: Deaktiviere nach abgeschlossenem Backup das USB-Debugging. Sonst ist Dein Smartphone anfällig für Schadprogramme.
Android Apps mit Hilfe von File Managern sichern
Willst Du nur einzelne Apps sichern, sind File Manager eine komfortable Alternative zur Android Debug Bridge und zur Helium App.
Es gibt im Google Play Store einige File Manager. Nicht alle bieten auch das App-Backup an. Drei kostenlose File Manager bringen das Feature mit und haben sich in der Praxis bewährt:
- der ES Datei Explorer
- der DateiManager
- der ASTRO Dateimanager
So funktioniert das App-Backup mit File Managern
Die einzelnen File Manager mögen sich in ihrer Optik und im Wording unterscheiden. Willst Du ein Android Backup Deiner Apps anlegen, funktioniert dies aber prinzipiell immer auf die gleiche Weise.
Starte den File Manager und gehe ins Menü. Unter einem Punkt wie „Bibliothek“ findest Du in der Regel den Unterpunkt „Anwendungen„. Tippst Du diesen an, siehst Du eine Liste aller installierten Apps.
Markiere die Apps, die Du sichern möchtest, indem Du sie antippst. Wähle jetzt den Befehl „Sichern„. Nach einem Tipp darauf legen die File Manager APK-Dateien als Backup an. Standardgemäß erstellen sie dafür einen Unterordner „Backups“ im Ordner „Apps„. Einige File Manager lassen Dir auch direkt die Wahl, wo Du die Backup-Dateien speichern möchtest.
Den Backup-Ordner kannst Du ganz einfach auf eine Speicherkarte verschieben. Oder Du verbindest Dein Smartphone mit dem Computer und ziehst den Ordner auf den Rechner.
Das Backup mithilfe von File Managern funktioniert mit allen Apps, die Du selbst installiert hast. Mit vorinstallierten Apps klappt diese Variante eventuell nicht. Bietet der File Manager Dir die App im Auswahlmenü an, kannst Du aber eine Kopie davon erstellen.
Backup-Dateien wieder auf das Smartphone überspielen
Gefällt Dir das letzte Update einer App nicht oder funktioniert die App gar nicht mehr, kannst Du mit dem File Manager ganz einfach wieder die Backup-Datei aufspielen.
Verbinde Dein Smartphone mit dem Speichermedium, auf dem das Backup liegt. Öffne dafür den File Manager und wähle aus dem Backup-Ordner die APK-Datei aus, die Du zurücksetzen möchtest. Der Installationsdialog startet. Oft musst Du jetzt noch bestätigen, dass der Zugriff auf unbekannte Quellen erfolgen darf.
In einigen Fällen musst Du vor der Re-Installation des Backups erst die auf dem Smartphone vorhandene App deinstallieren. Der File Manager startet dann mit der Installation der Backup-Datei.
Ein Hinweis: Du darfst Dir Backup-Dateien Deiner Apps für den eigenen Gebrauch anlegen. Der Lizenzvertrag verbietet jedoch in aller Regel, dass Du die Backups mit anderen Nutzern teilst.
Kennst Du weitere Tipps & Tricks?
Dann lass‘ es uns gern in den Kommentaren wissen und schreibe Dein Wissen rund um das Backup und die Sicherung Deines Android Smartphones auf! Wir sind sehr gespannt auf Deinen Kommentar und freuen uns von Dir zu hören! 🙂